Innervu Home Page
From this page, you can effortlessly navigate to all the tools that Innervu offers. There are two main methods to access these tools:
1. Menu Bar
The menu bar is conveniently located at the top of every page, making it easily accessible no matter where you are on the site. It includes links to our primary tools:
- Interview Prep: Prepare for your upcoming interviews with tailored practice sessions and expert advice.
- Knowledge Navigator: Dive into a wealth of information and resources tailored to your needs.
- Opportunity Tracker: Keep track of your job leads and manage your application pipeline efficiently.
Simply click on the tool you wish to explore to discover how it can assist you in achieving your goals.
2. Quick Navigation Buttons
For faster access, look for the Quick Navigation Buttons on the home page. These buttons are designed to take you directly to each tool with just one click. They are visually distinct and placed strategically around the page for easy access.
Additional Tips for Navigation:
Hover over any tool name in the menu bar to see a brief description of what each tool offers.
If you require further information or assistance, please feel free to click the 'Help' link located in the menu.
Use the feedback button at the lower right corner to provide feedback.
Interview Prep
This section on Innervu is focused on getting you ready for your interviews with AI assistance.
There are a few different ways you can use Innervu for your job interview preparation, like preparation by opportunity or preparation by topic. Please note that they all use a shared UI with minor differences that is similar to the one shown below. So let's start off by covering the basics of how to interact with Innervu.
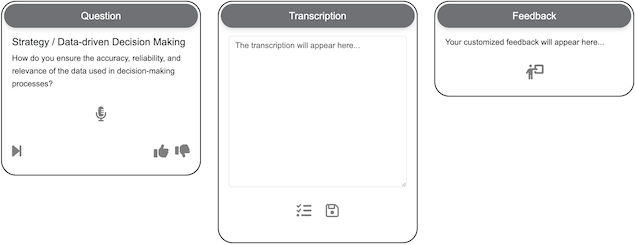
On the left box, there will be an interview question provided by Innervu, or you will be asked to write down your question.
When you are asked a question, take your time to think about how to answer it. When you are ready to record your answer, hit the microphone icon and start speaking.
When you press the microphone icon, 2 additional icons to the left and right will appear: a 'trashcan' icon and a 'send' icon. You will also see a timer that displays the length of your answer. Innervu allows you to record answers up to 3 minutes.
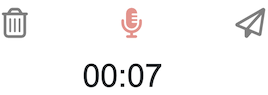
If you are not quite satisfied with your attempt, simply click the 'trashcan' icon to discard your recording and start over.
Once you're pleased with your response, click the 'send' icon. Innervu will transcribe your answer and display it in the middle box, allowing you to review and refine it.
If you prefer to skip recording and directly type your answer, you can do that in the middle box as well.
Feel free to edit the transcription for accuracy or to tweak your answer. Then, save your work for later review by clicking on the 'save' () icon or hit 'check' () to receive personalized feedback. Remember, you can record and receive feedback as many times as you need to feel fully prepared.
After you click 'check', your personalized feedback will appear in the right box. Innervu will display information on what components a great answer would include and how specifically your answer could be improved.
If you would like Innervu to write a proposed answer for you using the feedback it provided, simply click the icon.
Practice By Opportunity
If you have a specific job opportunity that you'd like to pursue, this page aims to help you focus your efforts so that your chances of getting an offer are maximized.
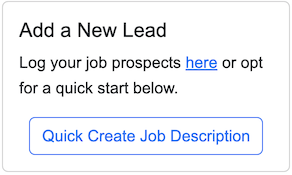
If this is what you see when you click on "By Opportunity", it means that you have not added any leads yet. Innervu requires a job description to create an opportunity specific interview plan. You can provide this job description in 2 ways:
- By quickly adding a new opportunity with its corresponding job description by clicking on the "Quick Create Job Description" button
- By going to "Opportunity Tracker" and adding a new opportunity and a job description there
After your job description is provided, you will see a card that looks like this.
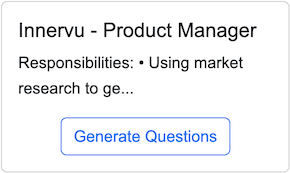
When you click on 'Generate Questions', Innervu will take about 15 seconds to create a interview prep plan customized for this opportunity. Once the plan is created, the button title will change to 'Practice'.
The pactice page will consist of multiple cards. The first card will be titled 'Opportunity Specific Questions' and the others will have a title that reflects the category and subcategory of the focus area, each related to the job description. Additional information on each card will include:
- A traffic light indicator that quickly tells you how ready Innervu thinks you are in that particular area
- How many questions you have answered in that particular area
- Your readiness score, which is a number between 1 and 5. Any score above 3.5 means that you have a good chance of providing good answers to questions in that particular area.
Practice By Topic
If you're looking to focus your preparation on a particular domain or skill area, you can easily tailor your practice sessions with our "By Topic" option.
Start by selecting "By Topic" from our main menu. You’ll be directed to a page showcasing various domains—from technology to management. Each domain is broken down further into categories and subcategories, helping you pinpoint exactly what you need to practice.
Simply click on the domain of your interest to expand the menu. Then, choose a category or subcategory that aligns with your goals. Clicking on your choice will present you with a selection of relevant questions.
Ready to start? Pick your topic and dive into practice now to enhance your expertise!
Bring Your Own
What if you have specific questions in mind? That's where our 'Bring Your Own' section comes in. Here, you can input your own questions and follow the same intuitive process: record, transcribe, edit, and receive feedback.
Review Previously Answered Questions
Your most recent answers and the feedback on them are always just a click away in the 'Review' section, ensuring you can continually refine your interview skills.
If you ever wish to revisit your answers and the feedback you've received, the Review section is just the place for you.
Opportunity Tracker
Opportunity Tracker allows you to keep track of your job leads.
Let's dive right in by adding a new job opportunity. Simply look for the '+' button on your dashboard. This button is your first step toward a more structured job search.
![]()
Clicking the '+' reveals a form for entering your new job opportunity's details. We'll begin with the essentials: job title and the company name. These basics help you quickly identify each opportunity at a glance.
![]()
But let's not stop there. Next, we input the job description, the application date, and any other crucial information you want to keep an eye on. Filling out these fields keeps all the key details of your opportunities in one place.
After you've entered all the necessary information, hit 'Save'. Just like that, you've added a new job opportunity to your dashboard.
'Communications Tracker' (![]() ) is simple tool that keeps track of all your job-related communications. By clicking on the communications icon, you can easily add new interactions. For instance, if you've just had an encouraging phone call with a potential employer, select 'Call' from the dropdown menu and jot down the main topics of discussion. This feature is invaluable for ensuring you never miss a beat in your follow-ups and always remember the details of each interaction.
) is simple tool that keeps track of all your job-related communications. By clicking on the communications icon, you can easily add new interactions. For instance, if you've just had an encouraging phone call with a potential employer, select 'Call' from the dropdown menu and jot down the main topics of discussion. This feature is invaluable for ensuring you never miss a beat in your follow-ups and always remember the details of each interaction.
In our 'Questions' (![]() ) section, you're equipped to tackle any interview question head-on. Enter any question you're prepping for and receive immediate, high-level guidance to refine your answer. While this isn't a replacement for the comprehensive 'Interview Prep' tool, it's an excellent resource for quick, on-the-spot advice.
) section, you're equipped to tackle any interview question head-on. Enter any question you're prepping for and receive immediate, high-level guidance to refine your answer. While this isn't a replacement for the comprehensive 'Interview Prep' tool, it's an excellent resource for quick, on-the-spot advice.
Account
You can manage your Account using the options in this section.
Preferences
You can set your communication preferences in this section.